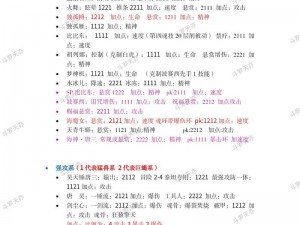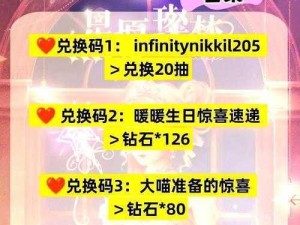Zoom cloud meetings—如何在 Zoom cloud meetings 中进行屏幕共享?
在当今数字化时代,远程办公和在线学习变得越来越普遍。Zoom cloud meetings 作为一款强大的视频会议软件,为用户提供了便捷的沟通方式。其中,屏幕共享功能是其重要的特色之一,它允许用户在会议中分享自己的屏幕内容,以便更好地展示演示文稿、讲解问题或进行协作。将详细介绍如何在 Zoom cloud meetings 中进行屏幕共享,帮助读者充分利用这一功能。
准备工作
在开始屏幕共享之前,确保你已经完成了以下准备工作:
1. 下载并安装 Zoom 客户端:你可以从 Zoom 官方网站下载适用于你的操作系统的客户端,并按照安装向导进行安装。
2. 注册或登录 Zoom 账号:如果你还没有 Zoom 账号,需要先注册一个账号。如果你已经有了账号,可以直接登录。
3. 确保你的设备满足要求:Zoom 客户端需要在支持的操作系统上运行,并且你的设备需要具备摄像头、麦克风和扬声器等音频输入输出设备。
4. 加入或创建 Zoom 会议:你可以通过会议链接、会议 ID 或邀请码加入已有的 Zoom 会议,或者创建一个新的会议。
屏幕共享的基本操作
1. 发起屏幕共享:在 Zoom 会议中,点击“共享屏幕”按钮。你可以在会议控制栏中找到这个按钮,或者在菜单中选择“共享屏幕”选项。
2. 选择共享在弹出的共享屏幕窗口中,你可以选择要共享的屏幕内容。你可以选择整个屏幕、特定的应用程序窗口或某个指定的区域。
3. 设置共享选项:在共享屏幕之前,你还可以设置一些共享选项。例如,你可以选择是否允许与会者控制你的屏幕、是否显示鼠标点击效果、是否使用注释工具等。
4. 开始共享屏幕:确认共享设置无误后,点击“开始共享”按钮。你的屏幕内容将被共享给与会者。
高级屏幕共享功能
除了基本的屏幕共享功能外,Zoom 还提供了一些高级屏幕共享功能,以满足不同的需求。
1. 注释工具:在共享屏幕时,你可以使用注释工具在屏幕上添加注释、标记或绘图。这有助于更好地解释和强调内容。
2. 应用程序共享:除了共享整个屏幕,你还可以选择共享特定的应用程序窗口。这样,与会者可以更清楚地看到你在某个应用程序中的操作。
3. 桌面录制:如果你希望将屏幕共享和录制会议内容结合起来,可以使用桌面录制功能。这样,你可以在共享屏幕的将会议的整个过程录制下来。
4. 互动式共享:Zoom 的互动式共享功能允许与会者在共享的屏幕上进行协作。他们可以在屏幕上添加注释、绘图或进行其他操作,与你共同参与会议。
常见问题解答
1. 屏幕共享无法正常工作怎么办?:如果遇到屏幕共享无法正常工作的问题,可以尝试以下解决方法:
- 检查网络连接:确保你的网络连接稳定,并且带宽足够支持屏幕共享。
- 关闭其他应用程序:关闭其他可能占用资源的应用程序,以释放系统资源。
- 更新 Zoom 客户端:确保你使用的是最新版本的 Zoom 客户端,以获得最佳性能和兼容性。
- 检查权限设置:确保你已经授予 Zoom 访问屏幕共享的权限。
2. 如何停止屏幕共享?:在屏幕共享过程中,你可以随时停止共享。在 Zoom 会议中,点击“停止共享”按钮即可停止共享屏幕。
3. 与会者能否看到我的屏幕内容?:只要你在共享屏幕时没有设置密码或其他限制,与会者就可以看到你的屏幕内容。在共享屏幕时,要注意保护个人隐私和敏感信息。
4. 屏幕共享的质量如何?:屏幕共享的质量取决于你的网络连接和设备性能。只要你的网络连接稳定,屏幕共享的质量应该是可以接受的。
读者可以了解到在 Zoom cloud meetings 中进行屏幕共享的详细步骤和方法。屏幕共享是 Zoom 会议中非常实用的功能之一,它可以帮助用户更好地展示演示文稿、讲解问题或进行协作。通过掌握屏幕共享的技巧,用户可以提高会议的效率和质量,更好地与他人进行沟通和交流。
在使用屏幕共享功能时,用户还需要注意保护个人隐私和敏感信息,并且遵守相关的法律法规和会议规则。建议用户在使用前测试屏幕共享功能,以确保其在实际应用中的效果和稳定性。
Zoom cloud meetings 为用户提供了强大的屏幕共享功能,帮助用户更好地进行远程协作和沟通。读者可以了解到如何在 Zoom cloud meetings 中进行屏幕共享,以及如何充分利用这一功能提高会议的效率和质量。